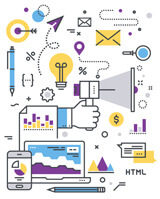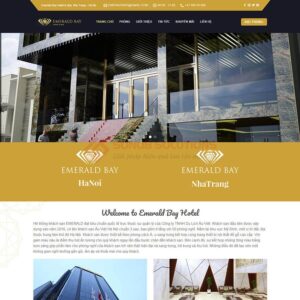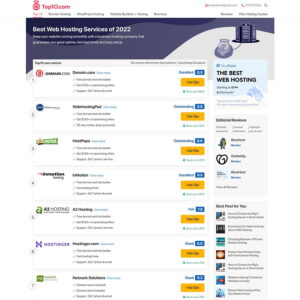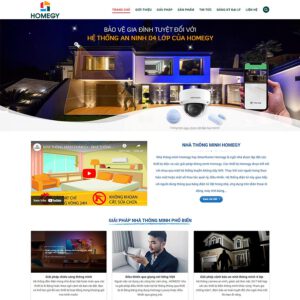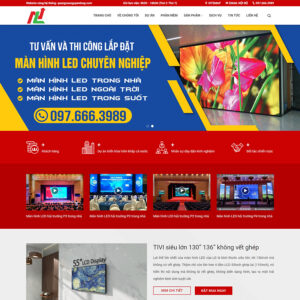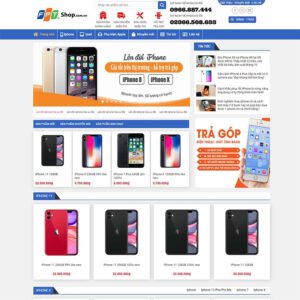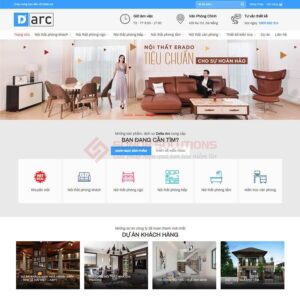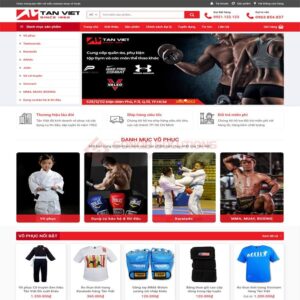XAMPP là một phần phần tạo Localhost trên máy tính để chạy web. Với những người đang tìm hiểu về mã nguồn WordPress điều này khá tiện lợi. Bởi học lập trình web cần phải thực hành ngay lập tức để không bị quên kiến thức. Nếu bạn đang chưa biết cách tạo và cài đặt website WordPress trên Localhost với XAMPP hãy xem ngay bài viết hướng dẫn này.
Cài đặt và thiết lập XAMPP trên localhost
Bước 1: Vào trang chủ https://www.apachefriends.org/index.html để download hoặc nhấp vào Click here for other versions để chọn phiên bản khác nhau.
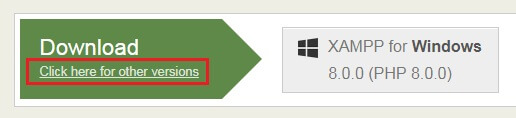
Bước 2: Giải nén và cài đặt
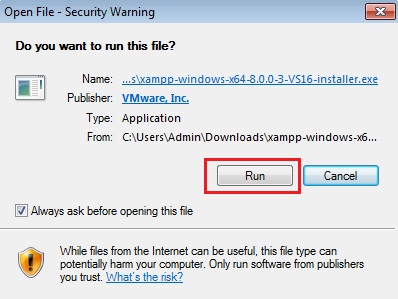
Bước 3: Nhấp vào Next
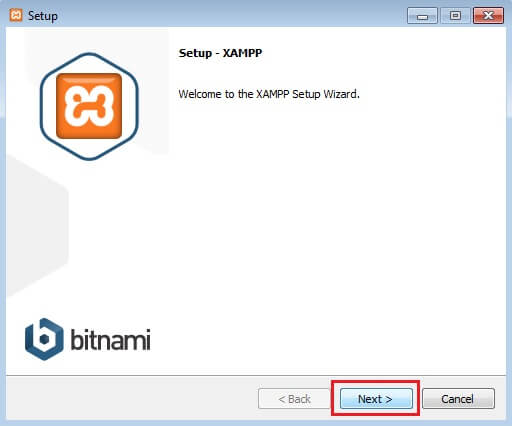
Bước 5: Tiếp tục Next
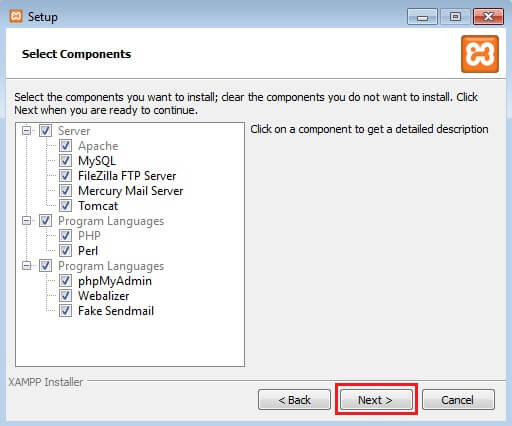
Bước 6: Chọn thư mục lưu trữ, mặc định là C:xampp, để không bị mất dữ liệu thì tốt nhất nên cài đặt ở ổ D bạn sửa thành D:xampp
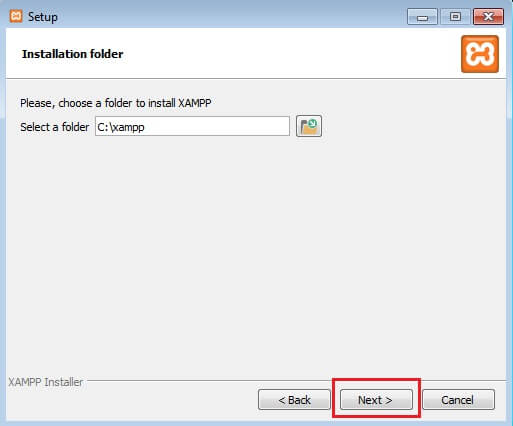
Những bước sau đó bạn liên tục ấn Next cho tới khi kết thúc quá trình cài đặt
Sau khi cài đặt xong bạn bạn ấn Finish sẽ hiện ra một bản điều khiến bạn sẽ ấn vào 2 nút Start của Apache và MySQL để khởi động
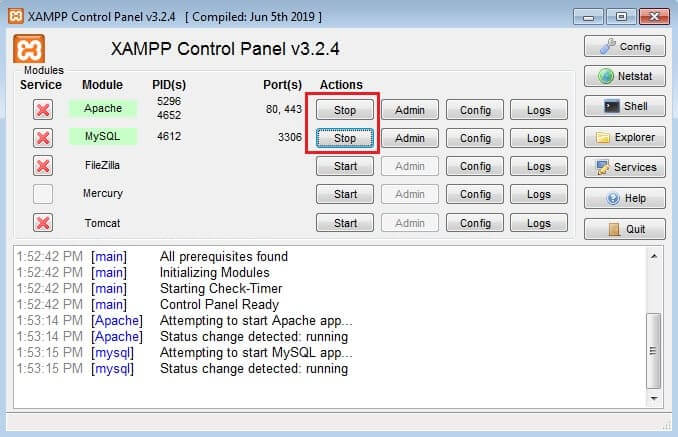
Nếu muốn mở lần sau bạn sẽ vào thư mục cài đặt là C:xampp hoặc D:xampp tìm tới xampp-control
Khắc phục lỗi không chạy được Apache trong xampp
Điều này xảy ra do Apache bị xung đột cổng với một số phần mềm khác, chẳng hạn như Skype hoặc Zalo…
Để khắc phục bạn làm như sau:
Ấn vào Config => Chọn Apache (httpd.conf)
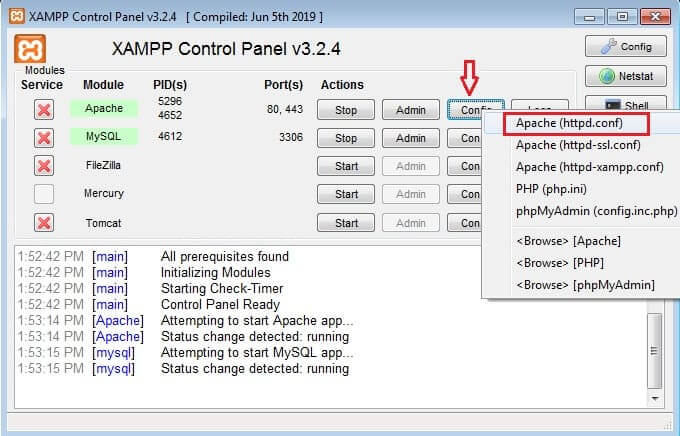
Ấn Ctrl + F gõ 80
Đổi Listen 80 thành 88 hoặc 8888
Lưu lại và bật lên là được
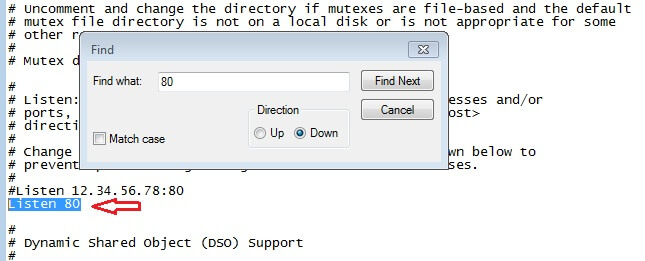
Các bước hướng dẫn cài đặt WordPress trên localhost XAMPP
Sau khi cài Localhost xong bạn sẽ tiến hành cài đặt website WordPress.
Bước 1: Vào địa chủ https://wordpress.org/download/ tải phiên bản WordPress mới nhất về máy
Bước 2: Copy file vừa tải về cho vào thư mục htdocs (C:xampphtdocs)
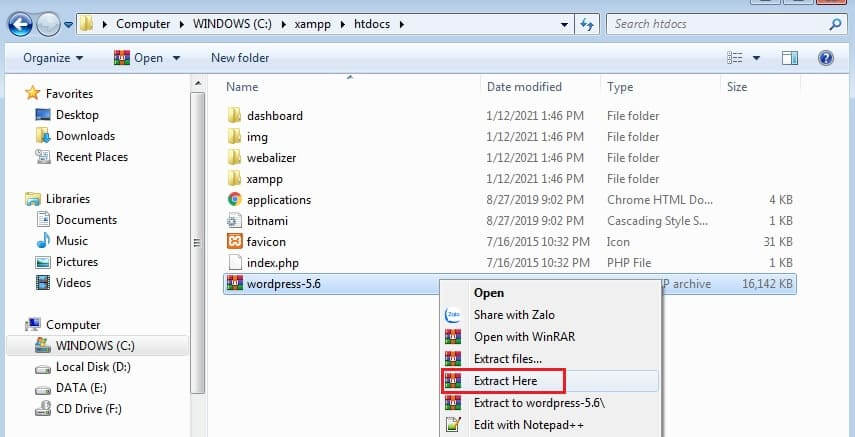
Bước 3: Bạn có thể đổi tên thư mục theo ý của bạn để cho dễ nhớ, ví dụ đổi lại là songmaweb đi chẳng hạn
Bước 4: Truy cập http://localhost/phpmyadmin/ trên trình duyệt để tạo 1 Database mới
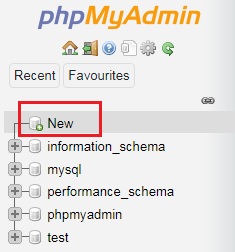
Bước 5: Đặt tên cho Database, ở ô thứ 2 chọn là utf8_general_ci => Ấn Create
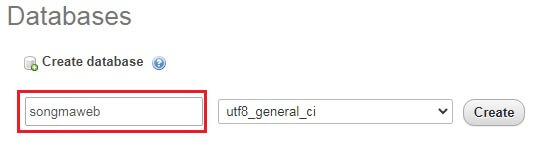
Như vậy là xong phần tạo Cơ sở dữ liệu rồi.
Bước 6: Truy cập vào địa chỉ http://localhost/thu-muc/, thư mục bạn đặt là gì thì phải điền đúng như vậy
Chọn ngôn ngữ => Ấn tiếp tục
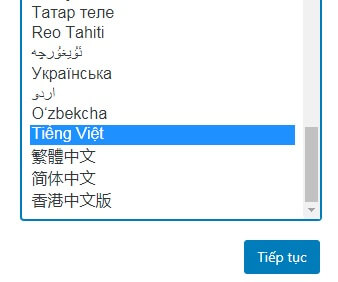
Bước 7: Ấn thực hiện ngay
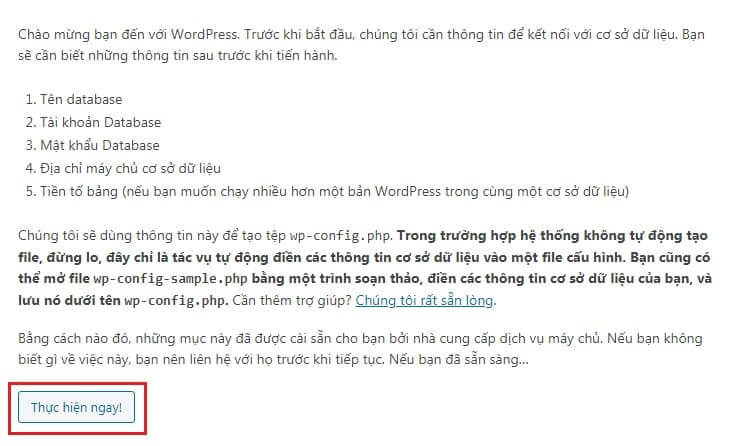
Bước 8: Điền tên Database (Cần phải điền chính xác), Tên người dùng đặt mặc định là root, mật khẩu để trống không điền gì cả.
Ấn Gửi
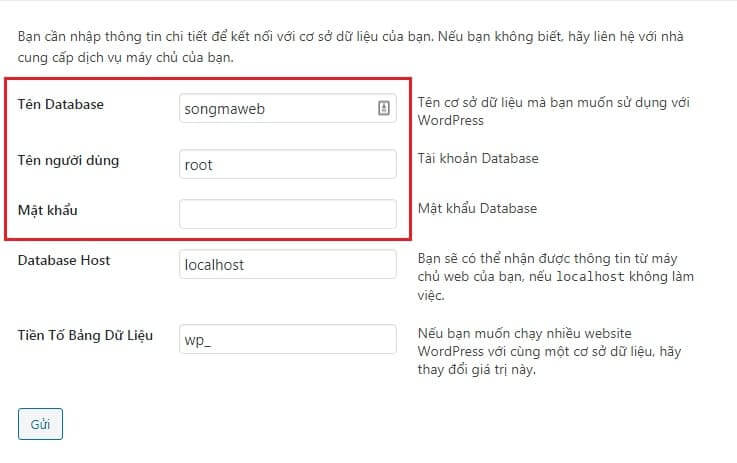
Bước 9: Ấn bắt đầu cài đặt

Bước 10: Điền các thông tin như
Tên website
Tên người dùng
Mật khẩu
Địa chỉ Email
Ấn Cài đặt WordPress để hoàn tất
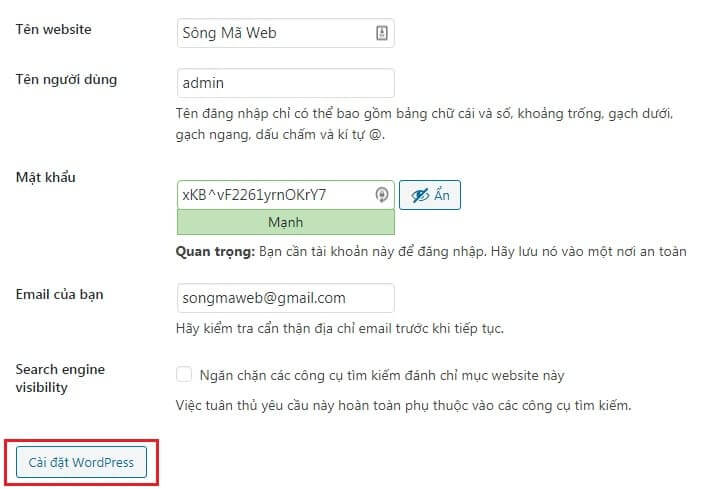
Cài đặt thành công
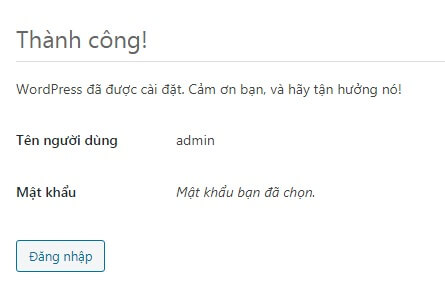
Trên đây SONQB Solutions vừa hướng dẫn cài đặt WordPress trên Localhost bằng phần mềm XAMPP với các bước thực hiện dễ hiểu. Nếu bạn gặp khó khăn trong khi cài đặt hãy liên hệ với chúng tôi để được hỗ trợ.